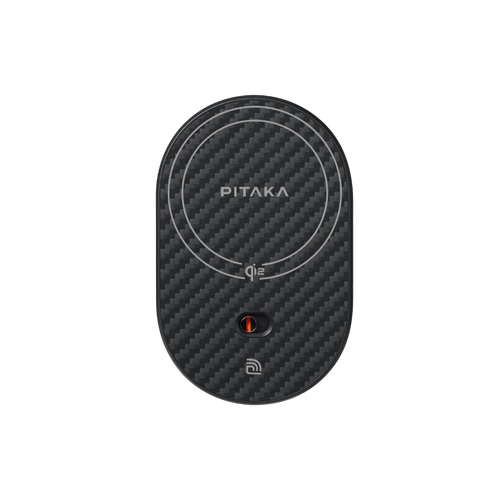Many Apple users may be confused about why their phone battery is dying so fast.
Here are all the methods and tips for reducing your iPhone battery draining quickly.
So, Why Is Your iPhone Battery Dying So Fast?
Your battery drains fast because of either a hardware problem or a software problem.
Since fixing software issues is the most manageable and most likely to be the problem, we'll start there. If the software fixes don't work, we'll explore hardware options to address the issue of your iPhone battery draining quickly.
If you updated iOS, wait for the next version to fix the issue.
Wait a few days after the release of the new version of iPhone before updating it. This will allow you to see how other iPhones are performing with the update.
I'm offering this advice after I decimated my beloved iPhone 4 with an update back in 2011. Small bugs can have a significant impact on your user experience. They can make you feel frustrated and tempted to throw your phone against the wall. However, I have never actually done that.
How Can You Stop Your iPhone from Draining Its Battery So Quickly?
1. Check Your iPhone Battery Health
After the iOS 13 update, Apple introduced several ways to check your iPhone's health, including its overall capacity and performance.
To check your iPhone battery health, go to Settings - Battery - Battery Health.

Here you can check two main sections: Maximum Capacity and Peak Performance Capability.
Ideally, your Maximum Capacity should be above 80%. Once it gets below that, you'll start experiencing lag and unexpected shutdowns just when you've discovered Cyan is the imposter.
Peak Performance Capability tells you if your battery is experiencing any problems.
If you see statements such as:
'Your battery is currently supporting normal peak performance' or
Software and hardware systems in your iPhone will counter performance impacts caused by battery aging.
Then you're good as gold.
Other notices, such as:
'This iPhone has experienced an unexpected shutdown because the battery was unable to deliver the necessary peak power.'
And
'Your battery's health is significantly degraded. An Apple Authorized Service Provider can replace the battery to restore full performance and capacity.'
mean you might be in trouble battery-wise and might consider replacing your battery.
Bonus Tip: Turn On Optimized Battery Charging
The function learns your phone usage patterns. It charges the phone above 80% during those times. This helps protect the battery from aging.

2. Is Your iPhone Charging Properly?
To check to see when your iPhone is charging, go to General - Battery and scroll down to reach the graph.

See your battery levels, last charge time, duration, and app activity throughout the day.
The green hatch marks shows when the iPhone is charging. If your device is charging properly, you should see the battery level rise within the hatch marks. If this is not happening, check your charger and charging cable for faults and foreign stuff that might affect functionality.
3. Are There Apps Draining Your iPhone Battery?
If you scroll further down you'll see Activity. This measures when and how you're using your device. Specifically, which apps are running in the background.
If your iPhone battery is draining quickly because of certain apps, there may be a problem with those apps. You will need to find out why this is happening.
If a new app drains your iPhone battery, delete it until developers release an update.

Ways to Reduce iPhone Battery Drain
4. Disable Background App Refresh
If you suspect an app, disable Background App Refresh to see if it's trustworthy. Most apps run in the background and fetch new data.
To save battery, go to Settings, then General, then Background App Refresh, and disable the app/apps you don't want running.

You can stop all apps from refreshing in the background. Alternatively, you can choose to stop only the ones that are draining your iPhone battery. This will prevent your battery from losing charge quickly. Turning off Background Refresh won't affect your app notifications.
You can also turn Background Refresh off completely, or set it to WLAN only, saving you data and some battery.
5. Stop Using Non-MFi Cables and Chargers
MFi or ‘Made for iPhone, iPod, or iPad’ is a licensing program that allows third-party companies to make accessories for Apple devices. Many people don't care, but fake versions can harm your battery and cause your iPhone battery to drain quickly. Even if you don't use a MFi cable or charger, make sure you purchase from reliable brands.
6. Change Location Services
Location Services allow specific apps to track your location in order to provide you with the most relevant information. You should consider keeping this on for Maps, but you can change most other apps to 'While using the app'.
Go to Settings - Privacy - Location Services.

Scroll down to see all the apps that allow for location access.
Tap to change the permissions of each.
You can turn on or off Precise Location for apps that don't require your exact whereabouts, which can be quite unsettling.

7. Update Yours Apps
If you don't have automatic updates for your apps, you have to update them yourself when a new version is released. Making sure all your apps are up to date can severely reduce how quickly your iPhone battery drains.
Go to App Store - Tap your Account icon in the top right-hand corner - Update All.

8. Turn Off Push Mail
If you read emails on your phone, you probably have this turned on so you never miss a new email. Your iPhone keeps connecting to your provider and asking for new emails, which drains your battery a lot.
You don't have to turn off push mail completely. Don’t worry, I know how bad your FOMO is.
Changing the setting to check at certain times instead of constantly will greatly affect how fast your iPhone battery drains.
Go to Settings - Mail - Accounts - Fetch New Data.

Turn off Push.
Scroll to the bottom and under Fetch select 'Every 15 Minutes' or another option if you prefer.
If you have the Mail app downloaded, you won't see Mail options in your iPhone Settings.
9. Dim Your Screen
This is a really simple change that can really improve your iPhone battery life. Keeping your phone screen at full brightness all the time is unnecessary and drains the iPhone battery.
Pull up your iPhone's Control Center by swiping up.

Slide the brightness level down to a point where you can still see the screen clearly.
10. Turn On Auto-Brightness
Auto-brightness uses ambient light to adjust the iPhone screen. Enabling this feature will conserve your iPhone battery, but you can also manually adjust it in the Control Center.
Go to Settings - Accessibility - Display and Text.
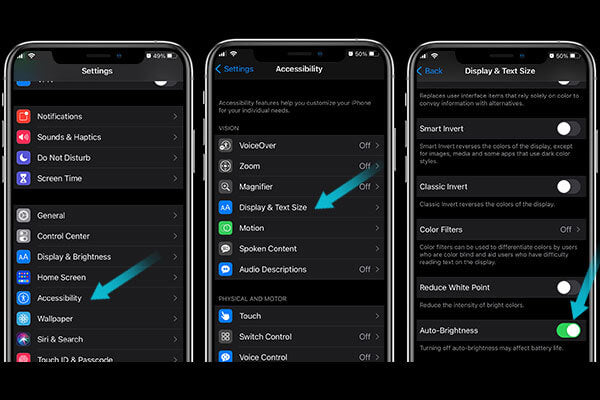
Scroll down to the bottom to find Auto-Brightness and turn it on.
11. Place Your iPhone Face Down
Placing your phone down on the desk works two-fold. When your phone is upside down, it saves battery by not showing notifications or lighting up when you interact with it. Back of the net. If you worry about scratching the screen, get a screen protector or use a phone case that protects the screen.
12. Limit Push Notifications
From instant messages to 'back in stock' at your favorite market, notifications are a distraction and a mega battery drainer. It's hard to disable all Push Notifications, but many of them are ignored because there are too many.
Go to Settings - Notifications.

You will see a list of your apps with notifications. It will show what they can send you or say 'Off' if it is already turned off.
Go through each of the apps and if you can live without it, turn off Allow Notifications.
You might want to keep on the following:
- Messenger apps, especially if you use them for work
- Banking or payments apps
- Reminder or Todo apps
The app restrictions, like how you receive alerts, don't use up your battery. So, keeping them as they are won't cause any harm.
13. Turn Off Raise to Wake
Every time you pick up your iPhone it assumes you want to use it, and lights up. Picking up your phone all the time or walking with the device in your hand is bound to be draining your iPhone battery fast.
Go to Settings - Display & Brightness.
Scroll down and toggle off Raise to Wake.

14. Set Dark Mode
Swapping to dark mode can save a little bit of battery. Go to Settings - Display & Brightness.

Tap the 'Dark' phone under Appearance.
You can also set it to Automatic which, when turned on, flips between light and dark mode. You can customize your own time or go for the automated option of going Dark between Sunset and Sunrise.
15. Stick to Safari
Chrome is a mega energy suck on any device, including your iPhone. I know being able to sync all your stuff from your other devices is cool, but you're better off using Safari if you want your iPhone battery charge to last as long as possible.
In general, Apple's own apps tend to run better on your iPhone than third-party ones.
16. Get Rid of Widgets
Yes, I know widgets are cool, but they could be draining your battery. Especially ones that are updating frequently, like a weather or map widget.

To delete a widget, press and hold until the drop-down menu appears. Tap 'Remove Widget'. If you want to remove a few widgets at once, tap 'Edit Home Screen'.
All your apps and widgets will begin to shake. Tap on the minus on the top-left of the widget to delete those wiggling squares. Swipe right to delete widgets from your Today Screen too.
17. Turn On Reduce Motion
Turning on this feature stops some app animations on your Home Screen. You probably won’t notice a whole lot of difference, but it will stop your iPhone battery from draining so quickly.
Go to Settings - Accessibility - Motion.

Turn on Reduce Motion.
18. Turn on Low Power Mode
Once your iPhone gets down to 20%, you will be asked to put your phone into Low Power Mode, giving you anywhere between one and three hours before your phone shutdown.
But, you can turn on Low Power Mode whenever you want to. Toggling this feature on disables fetch mail, Hey Siri and other battery draining features.
Go to Settings - Battery.

Toggle on Low Power Mode.
After iOS 11, you can turn Low Power Mode on and off from the Control Center.
Slide up the Control Center to toggle on and off easily.
19. Stop Sending iPhone Analytics to Apple
Go to Settings - Privacy - Analytics & Improvements.

Turn off Share iPhone Analytics to stop your iPhone from sending data to Apple about your device.
20. Turn on Airplane Mode in Bad Signal Areas
When you're in a place with bad reception, your iPhone is using up battery while searching for a better signal.
You can turn on Airplane Mode from Settings or from the Control Center.

21. Disable Automatic Downloads and Updates
If it's switched on, Automatic Downloads will occur if you purchase an app on another device. You can also toggle whether apps automatically update and if you're concerned about your battery level, it's probably better to turn this off.
Go to Settings - App Store.

Turn off Apps and App Updates to stop both from happening automatically.
22. DON'T Close Apps
There are plenty of others who say otherwise, but according to Apple the only time you should close an app is when it’s unresponsive.
Closing apps can actually be what causes your iPhone battery to drain faster.
If you need to close out your apps completely, double press the Home button and then swipe up on the apps you want to close.
23. Adjust Auto-Lock Settings
Auto-Lock turns off your screen after a set time. If it's turned off, or set to a higher time frame, you're burning your battery by leaving the screen on. Choosing a shorter time before the screen locks will prevent your iPhone battery from draining as much.
Go to Settings - Display & Brightness.

Tap Auto-Lock and set the time.
24. Restart Your iPhone
Many of your iPhone issues can be solved by restarting your device, including your battery draining quickly. Restart your iPhone using this method if you have an iPhone X (or later model).

Hold the Side button and either the up or down volume button until you see the shut down screen. Swipe to turn the iPhone off.
Wait for a minute before holding the Side button down to restart.
If you have an old iPhone as below
- iPhone 6/6S/6S Plus
- iPhone 7/7 Plus
- iPhone 8/8 Plus
- iPhone SE (2nd Gen)

Hold the Side button until the slider appears.
Swipe the slider to turn off. Wait a minute, then restart by pressing the Side button again.
25. Stop Apps From Using Bluetooth
Plenty of apps use Bluetooth for location relevant promotions, but it's probably without your knowledge. If you're not using any Bluetooth accessories like headphones or Apple Watch, then you can probably just turn Bluetooth off completely to prolong your battery life.
If that's not the case, go to Settings - Privacy - Bluetooth to toggle off the apps that don't need Bluetooth to function.

In the future, if an app requests Bluetooth access that you think is unusual, you can tap 'Don't Allow'.
26. Use WiFi
WiFi uses less battery than a cellular connection. Try and connect to WiFi wherever possible to stop your iPhone battery from draining so fast, and save your data, too!
27. Adjust Podcast Settings
Similar to Mail, Podcasts are refreshing in the background and pulling in new episodes when they become available.
Go to Settings - Podcasts.

Toggle off Background App Refresh to stop your phone from pulling in new episodes.
You can also turn off Automatic Downloads by turning off Enable When Following so that you only download episodes by manually downloading them when you have access to a charger.
Finally, since WiFi uses less battery, make sure to stop episodes downloading using cellular data. Turn on Block Downloads Over Cellular.
28. Don’t Let Your iPhone Overheat
Exposing your iPhone to extremely hot temperatures of over 95 degrees fahrenheit (35 degrees celsius) can permanently damage your iPhone battery. It’ll be fine if you're out and about, but leaving it on your dash or on a table in direct sunlight you’re almost certainly affecting your device and battery.
29. Reset Factory Settings
If you've just updated to a new iOS and started experiencing battery issues, you might want to Reset All Settings.
This doesn't delete any of the data or content on your phone, it just resets settings relating to your network, privacy and location.
Once your iPhone resets, you’ll have to go back and customize your settings again.
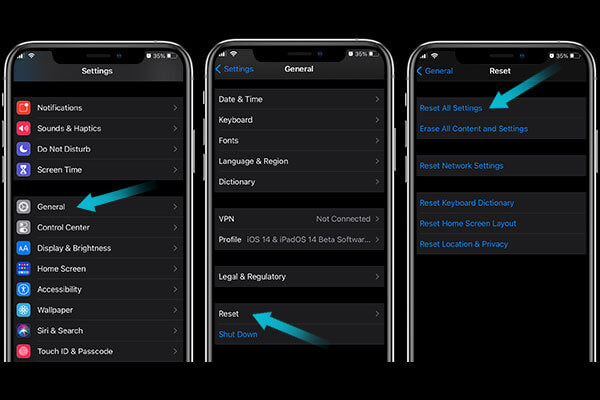
Go to Settings - General - Reset. Then tap Reset All Settings.
30. Erase Your iPhone
If resetting your iPhone doesn’t work, then you might have to do a full reset.
Before you start this process, you need to backup your iPhone using iCloud or iTunes as, opposed to the method above, you’re deleting all the content from your device.
To back up using iCloud, go to Settings - Apple ID - iCloud.

Scroll down to iCloud Backup. If it's off toggle On. Tap into options and then Back Up Now.
To back up using your computer, attach your device to your Lightning cable to your device and computer
For more details, follow these instructions.
Once your device is backed up, you can go to Settings - General - Reset - Erase All Content and Settings.
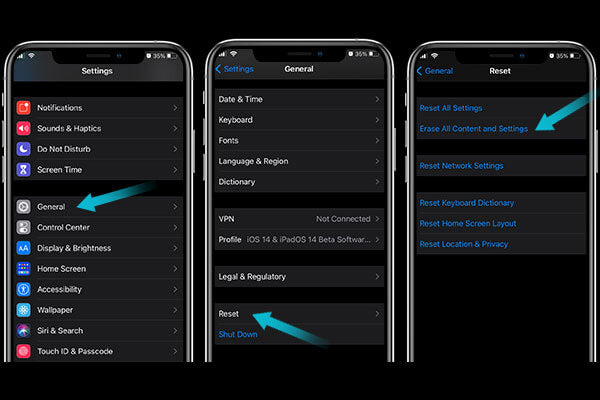
After your iPhone has reset, you can begin setting it up as new
If you still find your iPhone battery draining fast, even after all these fixes - then it's probably time for a new battery. If you see improvements, but still need an extra top up during the day, then a compact, magnetic power bank might be the answer.