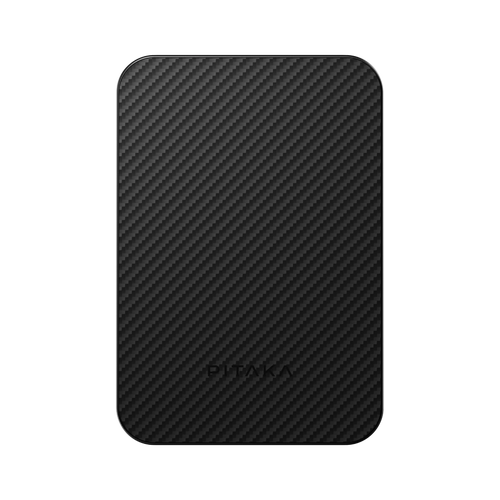1. What is a Magic Keyboard?
Magic Keyboard is a keyboard case that iPad Pro 2020 or newer can magnetically attach to for convenient typing. It also works as a cover or folio that protects the iPad Pro.
Apple released the first iPad Magic Keyboard in March 2020.
It comes in white and black.
2. Which iPad supports Magic Keyboard?
The Magic Keyboard for iPad Pro 12.9 inch is compatible with iPad Pro 12.9 inch 3rd – 6th generation.
The Magic Keyboard for iPad Pro 11 inch is compatible with iPad Pro 11 inch 1st, 2nd, 3rd, and 4th generation and iPad Air 4th and 5th generation.
3. Is the Magic Keyboard Worth It?
If you want to do a lot of typing, drawing or designing on your iPad Pro, the Apple Magic Keyboard is the best keyboard you can get.

The tablet alone is nowhere near as powerful as a laptop or computer, but with the Magic Keyboard, it can deliver what a laptop can do. The Magic Keyboard magnetically mounts your iPad Pro to a level for a comfortable viewing angle and snugly close with the tablet for decent protection and carrying. It has keys that are very easy and comfortable to type on. Although it’s a bit heavy, you can’t deny its portability and powerful functions.
4. How to connect the Magic Keyboard to iPad?
Connecting the Magic Keyboard to iPad Pro or iPad Air is easy as 123.
Place the Magic Keyboard upward (with the Apple logo on top) on a flat surface. Open the lid to the angle you want or until it resists further opening. Place your iPad on the top portion of the lid with the rear lenses in the top left corner to align with the cutout on the Magic Keyboard.
Then you can type on the keyboard. Or hold the lid of the keyboard and close everything.
5. How to charge your Magic Keyboard?
Actually, the iPad Magic Keyboard doesn’t need to be charged. Instead, plug the USB-C cable to the USB-C port on the Magic Keyboard, and the keyboard will charge your iPad. This passthrough charging is very useful when you have another device plugged into the USB-C port on the iPad. Note that the USB-C port on the Magic Keyboard doesn’t transmit data.
In other words, there’s no battery level to check on the Magic Keyboard.
6. How to carry your iPad Magic Keyboard easily?
The 11-inch iPad Magic Keyboard weighs 601 grams, while the 11-inch iPad Pro weighs 471 grams. The 12.9-inch Magic Keyboard weighs 710 grams, and the 12.9-inch iPad Pro weighs 641 grams, which combined weighs about three pounds, heavier than a MacBook Air.
Given the weight of the Magic Keyboard and iPad Pro, it’s not easy to carry both devices with bare hands, especially for long trips. Using bags or backpacks is one solution. But that means you have to carry extra weight. Or you can use a minimalist carry bag for your iPad Magic Keyboard, like the PITAKA FlipBook Case.

The FlipBook Case sticks to the Magic Keyboard and works with it as one piece. When you open the bag, your Magic Keyboard opens. When you need to go, grab the magnetic handle, and snap close the bag and Magic Keyboard.
7. How to use the Magic Keyboard trackpad?
The Magic Keyboard for iPad has a built-in trackpad, which you can use gestures to easily realize some daily activities.
It’s hard to remember all those gestures in a short time. But there are basic gestures you don’t have to learn but do it intuitively; for example, tap with one finger to click, tap with two fingers to right click, and pinch with two fingers to zoom in or out.
To quickly bring out the Notification Center, swipe left from the right edge with two fingers. To drag and drop items, tap with three fingers to drag on the screen, then click to drop. You can find many other cool gestures under the Apple menu > System Preferences > Trackpad.
For more gesture tips, click here.
8. What If you can’t connect your iPad to the Magic Keyboard?
There’s no reset button on the iPad Magic Keyboard. If the Magic Keyboard doesn’t respond, here’s what you can do.
First of all, make sure your iPad has the latest version of iPadOS. Second, remove any other iPad case or cover if you’re using the iPad Magic Keyboard. Many iPad cases are thick and not compatible with Magic Keyboard. If you don’t want to frequently remove the case every time you use the Magic Keyboard, use a slim iPad case that’s fully compatible with Magic Keyboard. (Puchase PITAKA MagEZ Case 2 with 5% off discount code: iPadProBlog)

PITAKA MagEZ Case 2 for iPad Pro 2022
If the iPad Magic Keyboard still doesn’t respond, restart your iPad. If no luck, contact Apple Support.
9. How to clean Magic Keyboard?
Like how you clean other keyboards and Apple products, use a soft, slightly damp, and lint-free cloth to wipe the iPad Magic Keyboard. And you may use a 70 percent isopropyl wipe to further clean it. But don’t use any cleaners that are too strong or contain hydrogen peroxide.
On the other hand, if you want to keep your iPad Magic Keyboard in pristine condition, cover the keyboard and the front and back with some accessories.
10. Tips for using your iPad Magic Keyboard
Add an Escape Key
An Escape key, found on most computer keyboards and used for various functions, is missing on the Magic keyboard. But there are ways to get around this. Go to Settings > General > Keyboard > Hardware Keyboard > Modifier Keys. Choose whichever one you’d like to use as an Escape key.
Use the Magic Keyboard as an easel
If you want to draw or write notes with the Apple Pencil on the Magic Keyboard, you may prop the bottom side of the iPad against the ridge below the keys, and rest its top edge against the Magic Keyboard cover. Then you have an elevated stand.
If you want more angles, use the MagEZ Folio, a magnetic tri-fold cover ideal for drawing or typing outdoors.
Tap to Click and Two Finger Secondary Click
Tap to click is a must-have feature. Enable it on Settings > General > Trackpad. Then the trackpad will recognize a tap with one finger as a virtual click.
And Two Finger Secondary Click lets you activate a secondary click by clicking or tapping once with two fingers, which is easier than clicking with one finger and holding the click.