How To Set Up Your Pinbutton Tags?
wie PinButtons einstellen?
PinButtonの設定方法
如何设置PinButton?
Step 1
Schritt 1
ステップ 1
第一步
Install The Pinbutton Case On Your Samsung Galaxy phone.
Installiere das PinButton Case auf deinem Samsung Galaxy Handy.
PinButtonケースをお使いのSamsung Galaxyスマホ本体に装着します。
将PinButton手机壳套在您的Samsung Galaxy手机上。


Step 2
Schritt 2
ステップ 2
第二步
Go to [Settings] and select
[Modes And Routines].
Choose [Routines],
click "+" at the top, and create your routine.
Öffne [Modi und Routinen] auf deinem Handy. Finde [Modi und Routinen] in [Einstellungen], wähle [Routinen] und klicke auf "+" in der oberen rechten Ecke, um eine neue Routine zu schaffen.
スマートフォンの[モードとルーチン]を開きます。 [設定]画面から[モードとルーチン]の項目を見つけて[ルーチン]を選択し、右上の "+"ボタンをクリックして新しいルーチンを作成します。
打开手机中的【模式和日常程序】。 在【设置】中 找到【模式和日常程序】, 选择【日常程序】, 点击右上角“+”, 创建日常程序。
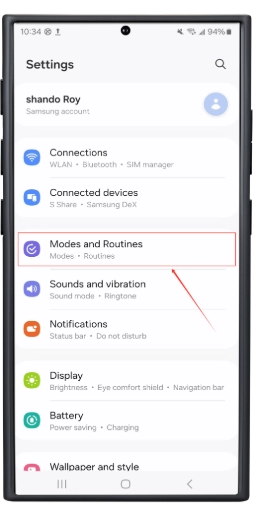
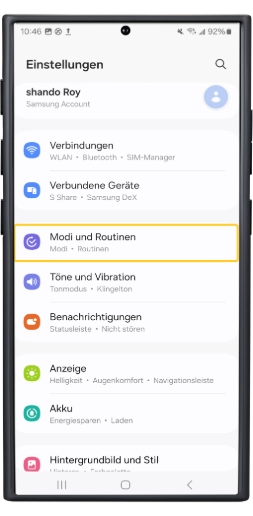
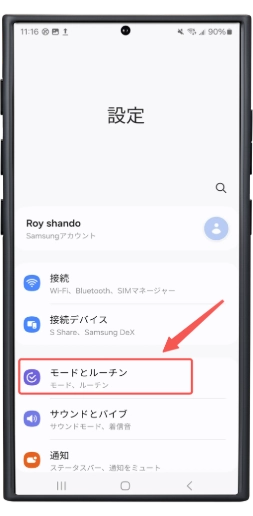
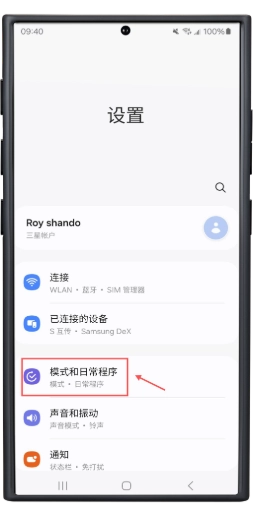
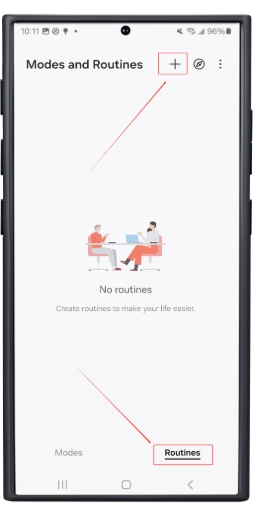
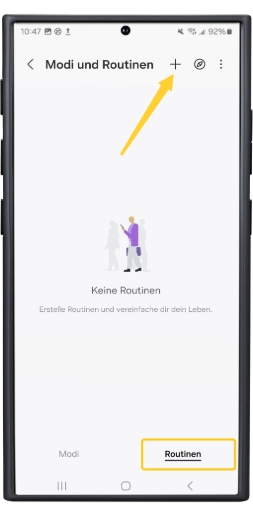
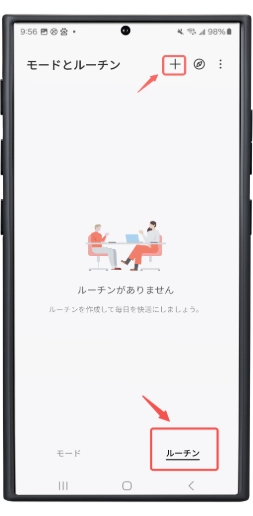
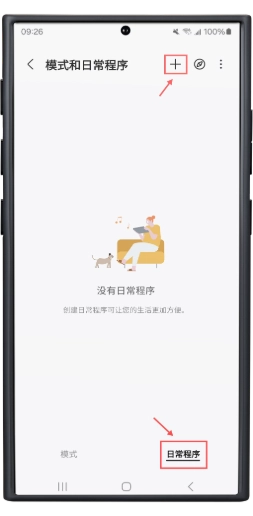
Step 3
Schritt 3
ステップ 3
第三步
Create a routine and set your trigger conditions. Tap [Add What Will Trigger This Routine], choose [Nfc Tagged], and press and hold any PinButton for several seconds. Once your phone identifies the tag, name the tag.
Erstelle eine Routine und füge Bedingungen hinzu. Beim [Hinzufügen der Auslösebedingung für diese Routine] wähle [NFC mit Tag versehen]. Halte eine beliebige PinButton-Taste eine Sekunde lang gedrückt und gib dann den Tag-Namen ein, nachdem das Smartphone den Tag erkannt hat.
新しいルーチンを作成して条件を追加します。 [このルーチンを実行する条件を追加]をクリックし、条件の一覧画面から[NFCタグを使用]を選択して、割り振りたい任意の1つのPinButtonボタンを選んで、1秒間長押しします。スマホがタグを識別したら、タグに名前を付けます。
创建日常程序,添加条件。 点击【添加此日常程序的触发条件】, 在选项中选择【NFC标记】, 然后任选1个PinButton按键,长按一秒,待手机识别到标签后,即可设置标签名称。
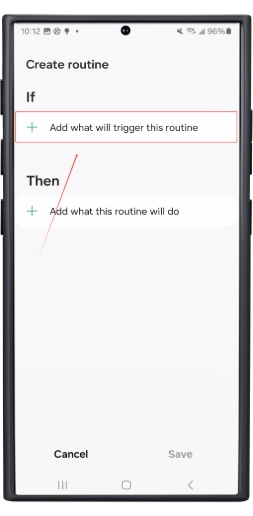
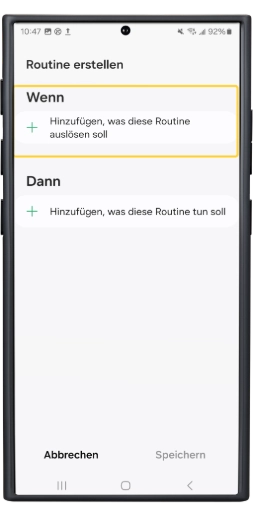
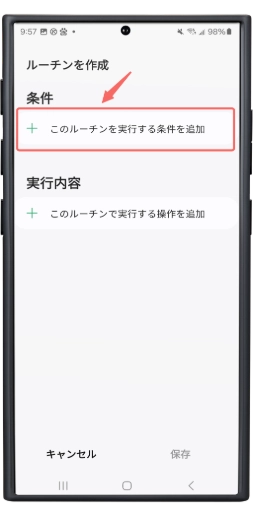
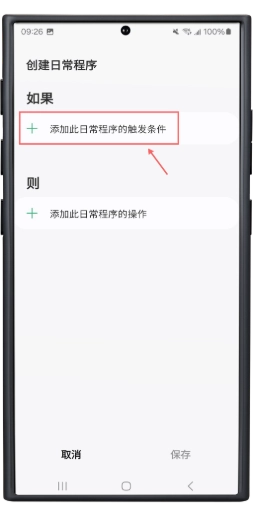
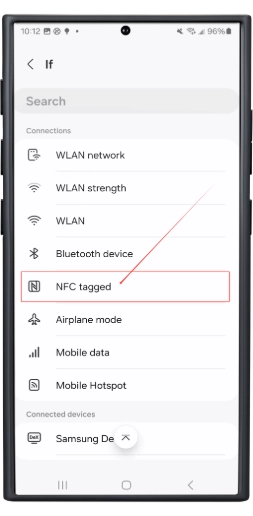
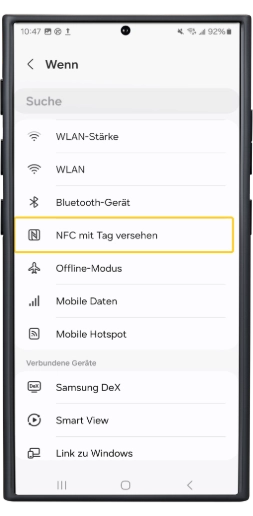
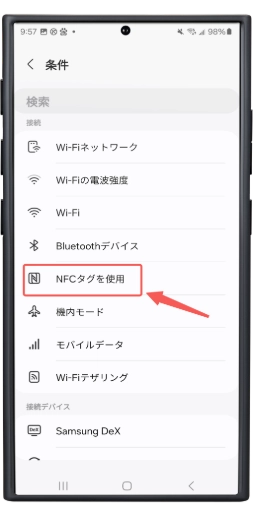
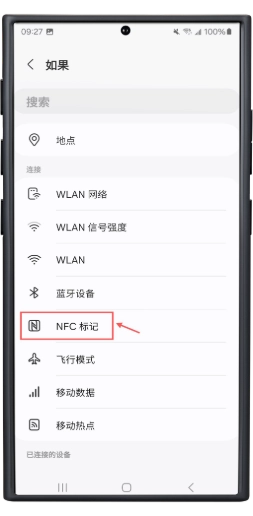
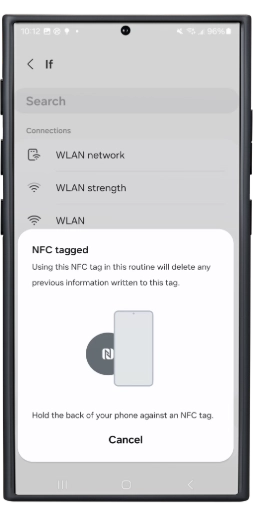
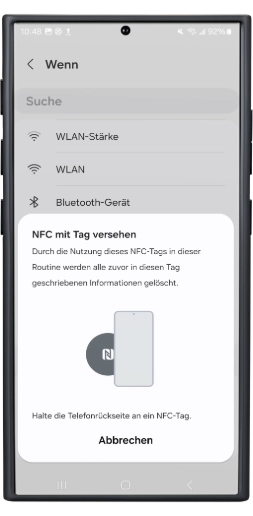
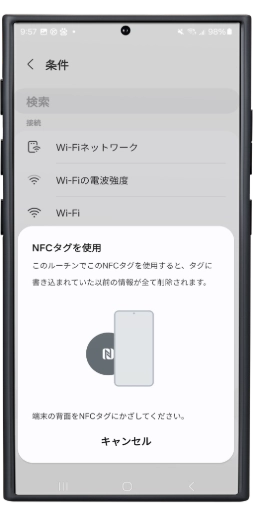
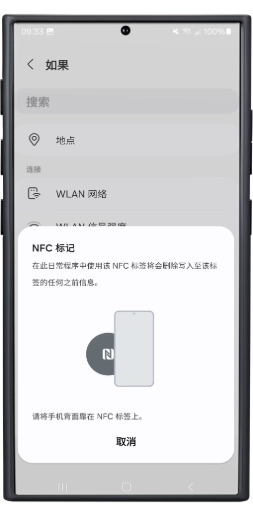
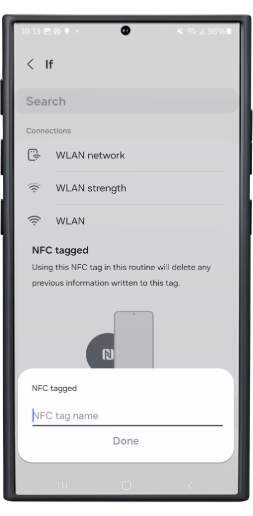
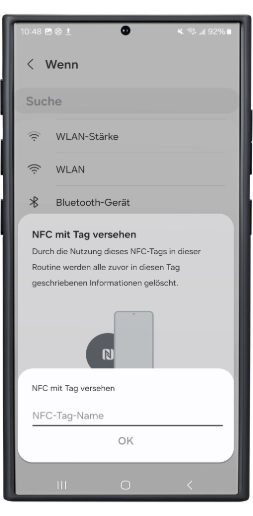
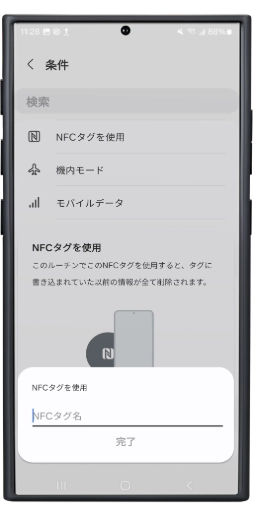
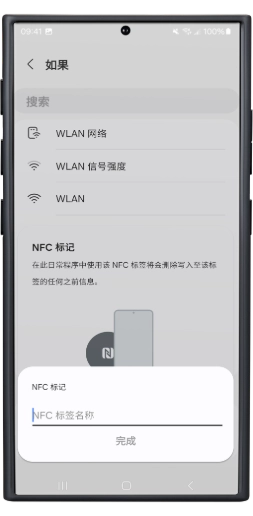
Step 4
Schritt 4
ステップ 4
第四步
Configure the action for the routine. Click [Add What This Routine Will Do], choose [Open An App Or Do An App Action] to select your desired app or action, for example, [Open Maps], click [Done], and then [Save]. You can customize the icon if you like. The routine is now set up.
Richte die Routine ein. Klicke [Hinzufügen, was diese Routine tun soll], wähle [Öffnen einer App oder Ausführen einer App-Aktion], wähle die gewünschte App oder Aktion, klicke auf [Fertig] und dann auf [Speichern]. Du kannst das Icon nach Wunsch anpassen. Die Routine ist nun fertig eingestellt.
指定したルーチンの操作方法を追加します。 [このルーチンで実行する操作を追加]をクリックして、実行内容メニューから[アプリを起動/アプリの操作を実行]を選択し、表示されたリストから設定したいアプリや操作を選択して[完了]をクリックします。[保存]を選択すると、ユーザーの好みに応じたルーチンの名称やアイコンの設定を行えます。この操作は、ルーチン設定完了後に可能となります。
添加此日常程序的操作。 点击【添加此日常程序的操作】, 选择【打开应用程序或执行应用程序操作】, 在列表中选择您需要设置的程序或操作,点击【完成】后选择【保存】, 可以根据自己喜好完成图标设置,设置好后即可添加成功。
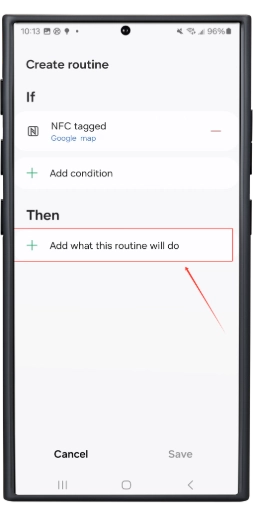
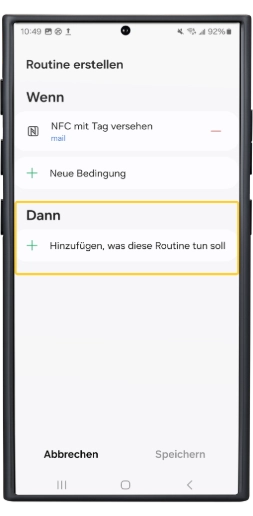
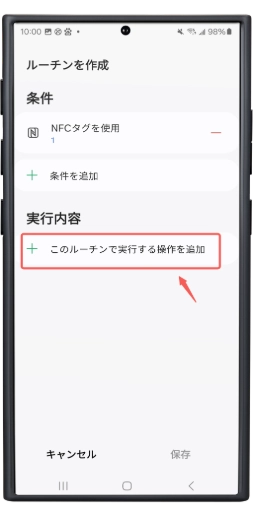
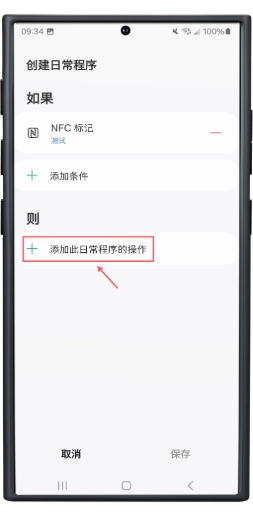
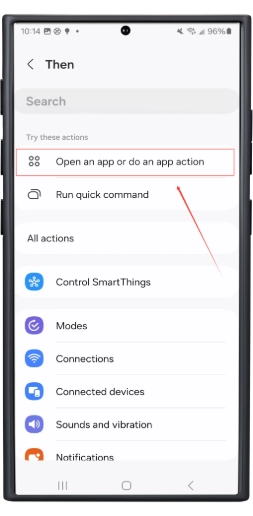
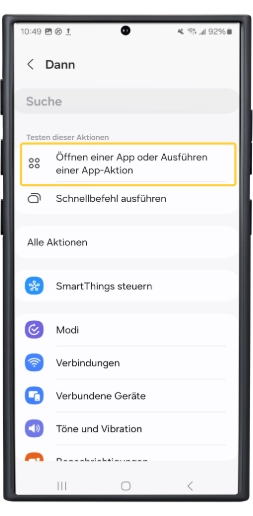
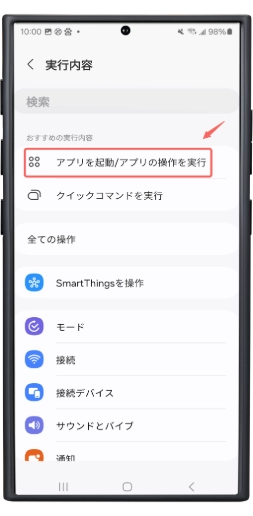
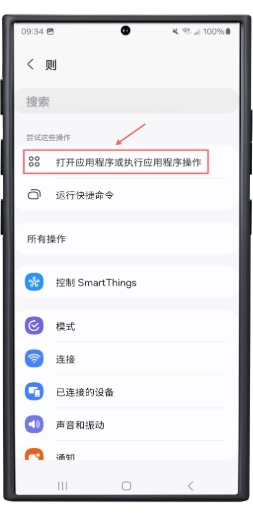
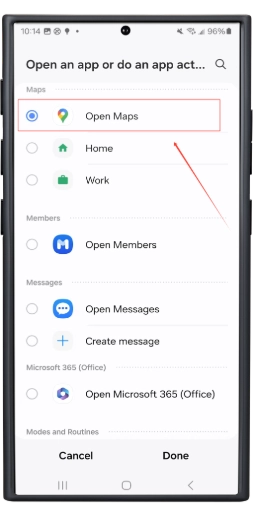
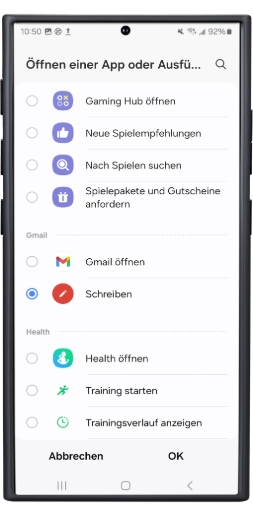
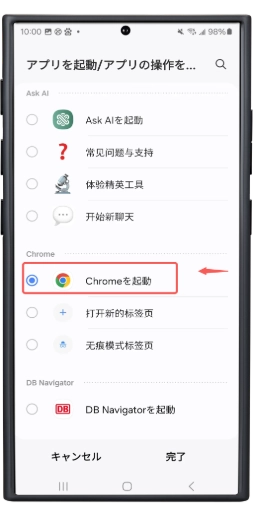
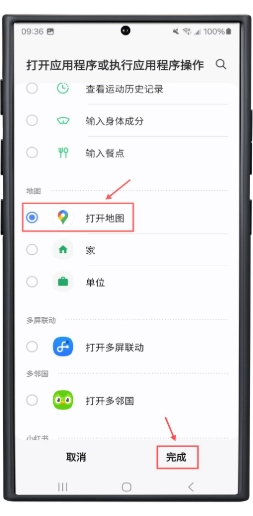
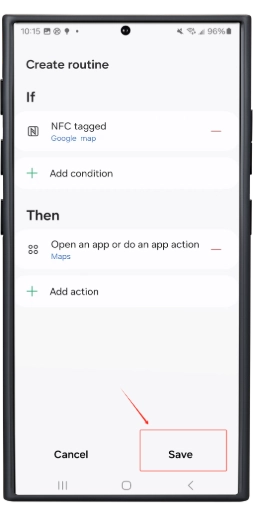
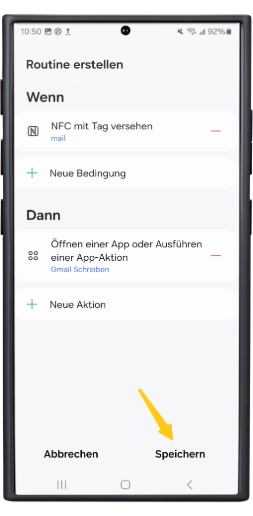
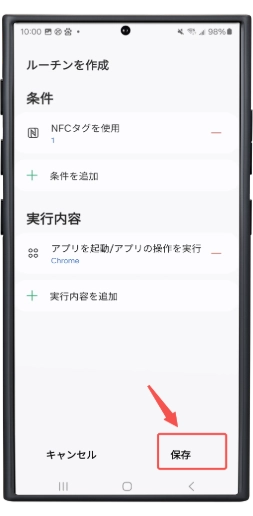
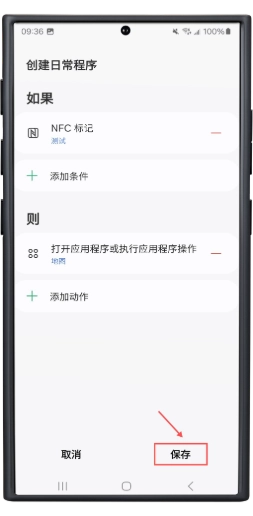
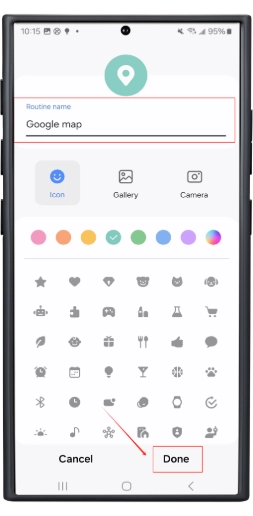
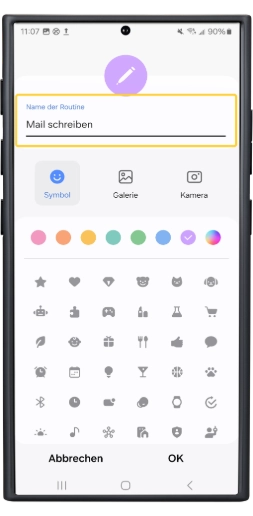
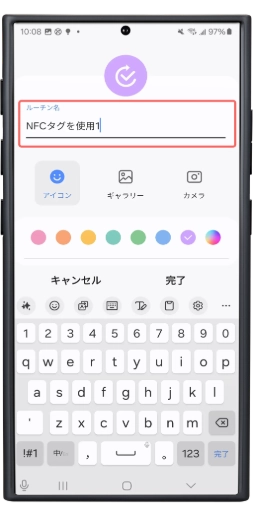
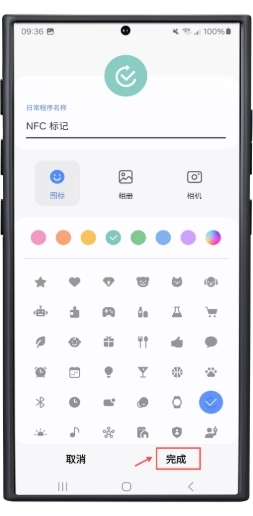
Step 5
Schritt 5
ステップ 5
第五步
Using the PinButton Unlock your phone, press and hold the configured PinButton for several seconds, and the phone will execute the corresponding app action instantly.
PinButton verwenden. Nachdem du den Bildschirm des Handys entsperrt hast, halte den PinButton, der erfolgreich eingerichtet wurde, 1 Sekunde lang gedrückt und das Handy wird sofort die entsprechende APP-Operation ausführen.
PinButtonを使用します。 スマートフォンの画面ロックを解除した後に、設定完了したPinButtonボタンを1秒間長押しすれば、お使いのデバイスはすぐに設定に対応したAPPの操作を実行します。
使用PinButton。 将手机屏幕解锁后,长按1秒已设置成功的PinButton按键,手机会立即执行对应的APP操作。

How To Change Your Pinbutton Tags?
Wie die Einstellungen von PinButtons ändern?
PinButton Caseの設定方法
如何更改PinButton Case的设置?
Step 1
Schritt 1
ステップ 1
第一步
Go to [Settings] and select
[Modes and Routines].
Find the NFC tag you want to change.
Öffne [Modus und Routinen] in den Einstellungen des Handys, finde den NFC-Tag, der ausgewechselt wird.
[設定]画面から[モードとルーチン]の項目を見つけて。変更したいNFCタグを選択します。
打开手机设置中的【模式和日常程序】,找到想要更改设置的NFC标记。
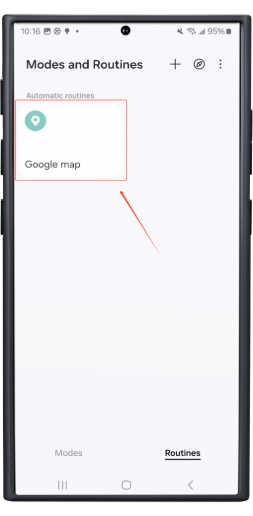
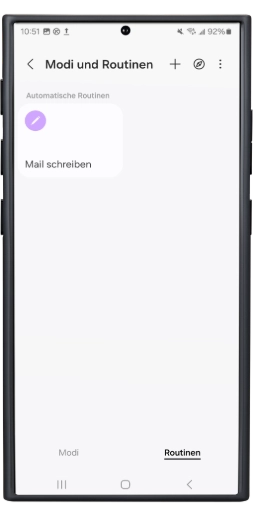
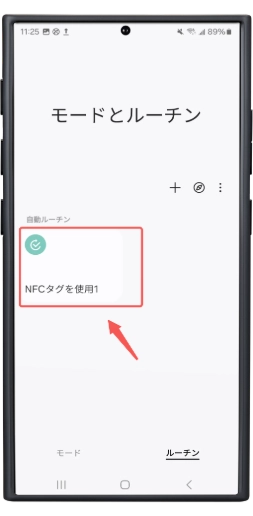
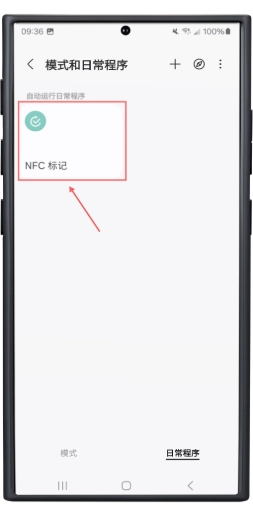
Step 2
Schritt 2
ステップ 2
第二步
Enter the settings for the NFC tag and change the action.
Öffne die entsprechende NFC Einstellungsschnittstelle und wechsle den Befehl zur Ausführung.
NFCタグの設定を入力し、アクションを変更します。
进入对应的NFC标记设置界面,更改执行操作。
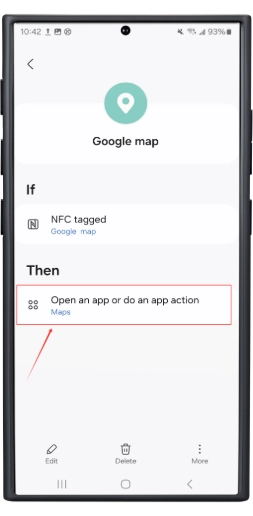
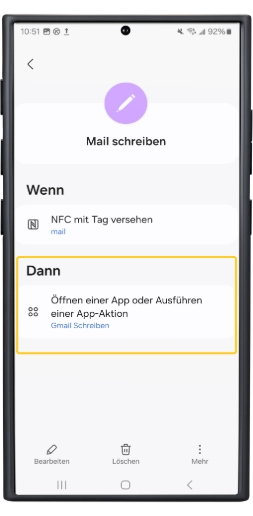
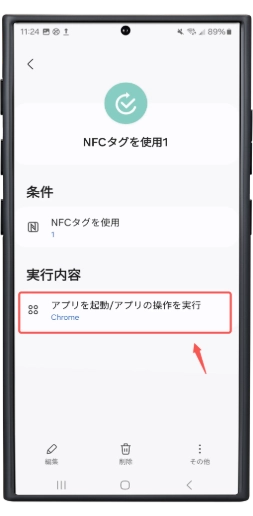
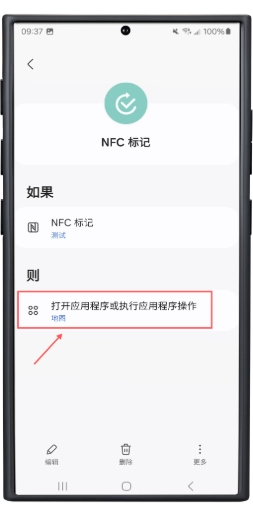
Step 2
Schritt 2
ステップ 2
第二步
Alternatively, Select the NFC tag and delete it.
oder, Wähle die NFC-Markierung aus und lösche sie.
別の方法もあります、NFCタグを選択し、削除します。
或者,选中NFC标记并删除。
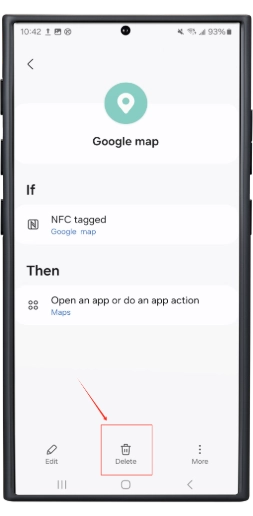
Step 3
Schritt 3
ステップ 3
第三步
Follow the instructions in "How To Set Up Your PinButtons" to reconfigure the routine's trigger conditions and actions.
Befolgedie Anweisungen unter "Wie PinButtons einstellen?", um die Bedingung für die Aktivierung und die Aktionen der Routine erneut zu erstellen.
[ピンボタンの設定方法]の説明に従って、ルーチンを作成して条件を追加します。
按照如何设置PinButton的操作说明重新设置日常程序的触发条件和执行操作。
Additional Information
Andere Anweisungen
その他の操作方法
其他说明

- The PinButton case features three customizable shortcut buttons, each linked to an NFC quick command.
- Follow the steps above to set up shortcuts for each button according to your preferences.
- Press and hold any button for one second to quickly access your preset app.
- Note that quick action only works when the phone is unlocked.
- Only one button can be active at a time; pressing two or more buttons at the same time will not trigger any actions.
- Das PinButton Case verfügt über drei einstellbare Kurzbefehle, die jeweils mit einem NFC- Kurzbefehl in Verbindung stehen.
- Befolgedie obigen Schritte und stelle die Kurzbefehle für jede der 3 Tasten nach Wünschen ein.
- Halte eine beliebige Taste eine Sekunde lang gedrückt, um schnell auf deine voreingestellte App zuzugreifen.
- Bitte beachte, dass die Kurzbefehle erst dann reibungslos funktionieren, wenn das Handy freigeschaltet ist.
- Es kann jeweils nur eine Taste aktiv sein; das gleichzeitige Drücken von zwei oder mehr Tasten löst keine Aktionen aus.
- PinButtonケースには3つのショートカットボタンがあり、それぞれのボタンがNFCショートカットコマンドに対応するようにカスタマイズできます。
- 上記の手順を実行することで、3つのボタンそれぞれにユーザーが使いたいアプリのショートカット機能を設定することが可能です。
- ショートカットコマンドを使用する際は、設定済みのボタンを1秒間長押しすることで、対応したアプリの操作を自動的に実行します。
- 注意:ショートカット機能はお使いのスマートフォンのロックが解除されている時のみ実行できます。
- また、ショートカットボタンは1度に1つずつ使用可能です。もし同時に2つ以上のボタンを押した場合、そのアプリへのショートカット機能は使えません。
- PinButton手机壳有3个快捷按键可以分别自定义设置,对应3个NFC快捷指令。
- 通过以上步骤以及个人喜好,分别对3个按键进行快捷功能设置。
- 使用快捷指令时,需要长按1秒其中一个按键,则会自动执行设置好的APP操作。
- 注意,快捷功能需要在手机解锁状态才可以正常使用。
- 单个按键有效,同时按下两个及以上按键则不可触发快捷功能。
Warm Tips
Warme Tipps
注意事項
温馨提示
If you accidentally press a PinButton while installing the phone case, the screen will navigate to a specific page as shown below. Simply click the back button on your phone.
Wenn du während der Installation der Handyhülle versehentlich einen PinButton drückst, wird der Bildschirm zu einer spezifischen Seite wie unten gezeigt navigieren. Klicke einfach auf die Zurück-Taste.
ケースを装着する際に誤ってPinButtonボタンに触れてしまった場合は、スマートフォンのスクリーンに画像のページがポップアップします。その際は[戻る]ボタンをクリックしてください。
如果在安装手机壳时,您不小心误触Pinbutton按键,这时屏幕会弹到以下页面,您点击返回即可
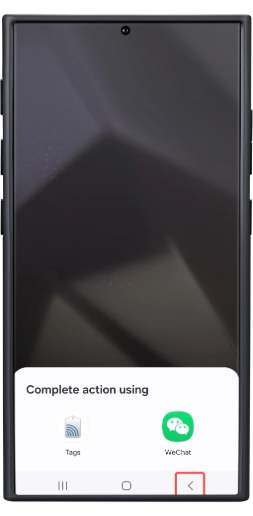
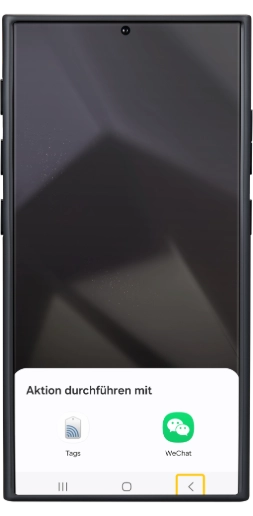
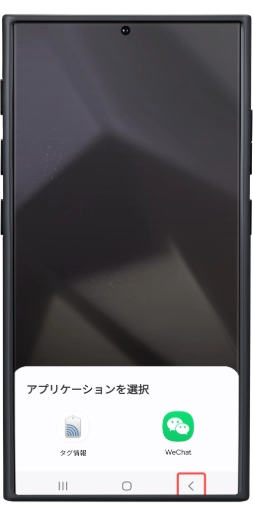
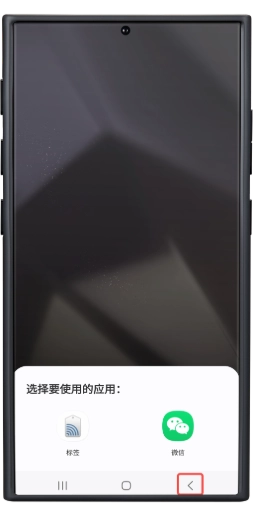
If you have any questions or concerns, please contact the PITAKA customer service team: support@ipitaka.com.
Wenn du weitere Fragen oder Bedenken hast, wende dich bitte an das PITAKA- Kundenteam: support@ipitaka.com.
その他ご不明な点がございましたら、PITAKAのアフターサービス部門まで、お気軽にお問い合わせください。
電話番号:(国番号+86)-153‐6157‐1143
メールアドレス:support@ipitaka.com
※お電話での問い合わせの場合、中国への国際電話となります。 対応言語:日本語、英語、中国語
※通常24時間以内に返信いたしますが、土日祝日を挟む場合は、出勤後48時間以内返信させていただきます。
如有其他问题,欢迎联系PITAKA售后服务团队:400-3939-01
Enter your email to enjoy an extra 6-month warranty.
Geben Sie Ihre E-Mail-Adresse ein, um von einer zusätzlichen 6-monatigen Garantie zu profitieren.
追加の6か月保証を受けるには、メールアドレスを入力してください。
输入您的电子邮箱即可享受额外6个月的质保。
Click the icon to join the PinButton exclusive group and unlock more fun tricks with your PinButton case!
Klicken Sie auf das Symbol, um der exklusiven PinButton-Gruppe beizutreten und weitere lustige Tricks mit Ihrer PinButton-Hülle freizuschalten!
アイコンをクリックして PinButton 限定グループに参加し、PinButton ケースでさらに楽しいトリックをアンロックしましょう。
点击discord icon加入PinButton专属群组,获取PinButton更多新玩法。
